|
INTERVALO DE CÉLULAS
Um intervalo de células compreende uma
região selecionada para editar, formatar ou modificar várias células ao
mesmo tempo.
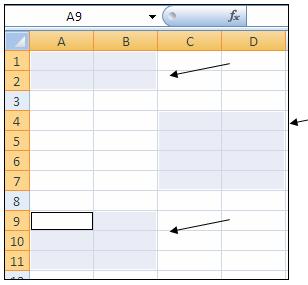
A identificação de uma célula é exibida na
Caixa de Nome ,
 , que
fica na parte superior da planilha. Cada vez que uma célula for
posicionada, essa caixa estará preenchida com o nome da célula onde está
a seleção. , que
fica na parte superior da planilha. Cada vez que uma célula for
posicionada, essa caixa estará preenchida com o nome da célula onde está
a seleção.
As células são identificadas por uma letra e um número.
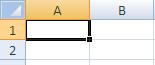
Podemos alterar esta formatação para o
Estilo de Referência L1C1, onde tanto as linhas como as colunas terão as
suas referências apenas através dos números.
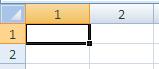
Para alterar esta formatação, clique no
Botão do Office
 ,
Opções de Excel, no item Fórmulas e clique na caixa Estilo
de Referência L1C1. ,
Opções de Excel, no item Fórmulas e clique na caixa Estilo
de Referência L1C1.
Por padrão, o Excel usa o estilo de referência A1, que se
refere à interseção da linha com a coluna. Ou seja, a forma como as
células são identificadas.
Cada arquivo contém folhas de dados, indicada inicialmente por

Isso significa que um arquivo contém
folhas de dados. Por padrão elas são em número de 3, mas poderá ser
alterada até o valor de 255 planilhas dentro de um mesmo arquivo.
Para alterar este valor, clique no Botão do Office
 ,
Opções de Excel, no item Mais Usados e altere a opção Incluir
este número de planilhas. ,
Opções de Excel, no item Mais Usados e altere a opção Incluir
este número de planilhas. |